You've downloaded ScanSpeeder and are ready to start scanning those old paper photos to digital. Just a couple of photo scanning tips before we get started.
The modern digital photo is not just an image. It is an image and information tagged to it. So, when digitizing the old photos, ensure you scan the image and give the scanned photo a tag so you can easily find it later.
The other tip - choose 300 DPI for best speed and 600 DPI for best quality for scanning. Long discussions go on in the scanning photos world over this topic; needless to say, to optimize the speed of scanning and the quality of the image captured, use 600 DPI. So, let's get started...
Digitize Your Old Photos with ScanSpeeder's Photo Scanning Software
At this stage, I will assume you have a registered copy of ScanSpeeder's photo scanning software. Need a copy? Click here.
Photo scanning is actually quite simple. I do recommend however that you watch a couple of very brief videos to help you get going. These videos are in the Guidance box that pops up when you first start using ScanSpeeder. Well worth the couple of minutes.... After you've finished watching them, click the box "don't show this again" so you won't see this pop-up every time you open the software.
Now we begin... This is the fun part...
1 - Place Photos to be Scanned on the Scanner
Place as many photographs as you can fit on your flatbed scanner. Photos can be placed separately by hand or you put an entire photo album page directly on the scanner. If you place the photo album page directly on the scanner, if possible, lift the clear cover such that photos are in direct contact with the scanner. In the screen shot below, I placed the photo album page directly on the scanner. This is better for photos in a photo album so you don't take the risk of ripping the photo paper.
Hint: Leave at least ¼ inch space from the edges of scanner and between photos.
2 - Click the "Scan" button

After the scan is complete, you should see the full scanned image containing your photos on the left side. The following Guidance message will appear. First time users, please read the message before proceeding.
3 - Extract Photos and Automatically Split into Separate Files
Click the "Extract Photos" button in ScanSpeeder's Step 2 - Extract Photos to Preview Area. You will see your old printed photos now digitized in the Preview Area.

At this stage, a Guidance box will pop-up, as below. Click the "Don't show this again" after viewing.
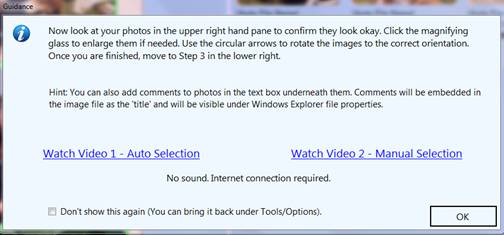
In this example, all 6 photos were automatically straightened. If you need to correct orientation of an image, see this article. If you just need to finely rotate the image, see this article.
4 - Add Captions - to Tag Scanned Photos - So you can Easily Find them Later
Add captions to your scanned photos. The captions are embedded in the photo and are saved as the photo's title in Windows Explorer. The photo's title (which is the caption that is now tagged to the photo) is both searchable and sortable. Adding this tag is truly digitizing that old printed photo. Modern digital photos taken with your phone and digital camera automatically have tags. Scanned photos have no information; just the image is scanned. So adding tags are very important. Trust me - you will be thankful when you can easily find your scanned photos later. See this article to learn how to add a caption to your scanned photo.

5 - Save Scanned Photos
Select a "Save to Folder" in the Step 3 - "Save Files" section in ScanSpeeder. I recommend you create a folder that adds meaning to the batch of photos you are scanning. Such as for the photos scanned above, they are being saved in a folder called, "Aaron's Baby Photos".
Then, select an "Album Name" for your image files. A 3-digit serial number will be added to the prefix to make the file name. For example, if your prefix is "aaronsbabyphotos", an image file might have a name like aaronsbabyphotos001.tif and/or aaronsbabyphotos001.jpg.

Select "File Type". ScanSpeeder lets you do JPEG and TIFF. In fact, you can do both simultaneously. I recommend this. JPEG is great for sharing because its small, but it's compressed. TIFF is the best quality - this is the file you need for archiving because it is "lossless". This means every time you save a TIFF photo, it doesn't loose any detail. If you want to enhance the scanned photo later - use the TIFF. If you want to print the scanned photo later - use the TIFF. Computing power and screen monitors are getting better every year. You need this archival quality for your photo to be useful in the years to come.
Finally, click "Save Image Files" to create separate image files for each of your photos in the scan. You can click "Open Folder" to see the results.

To see how to find scanned photos, see this article.
To recap: Scan photos with photo scanning software to make your photo scanning easier. ScanSpeeder lets you batch scan multiple photos, automatically straightens, automatically splits into separate files, lets you add a caption so the newly digitized photo is tagged with information that is searchable, and lets you save in both .jpg and .tiff simultaneously.